Walkthrough
A simple walkthrough aimed at beginners is available on YouTube showing how to set up Pro Mode and make a good quality recording.
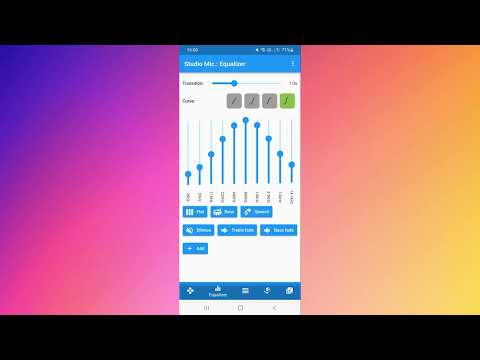
Make Your First Good Recording with Pro Mode
Where are my recordings?
You will find recordings in the library tab. You can also access your recordings with a phone file manager/explorer like "My Files" or by plugging your phone into your PC. Look in Phone/Android/media/net.hamandmore.mic. You can copy recordings from there or copy other files into there that you want to process or use in your performance.
General
- If you use the default device input and output, you should use headphones otherwise you might get feedback (a high pitch squeal).
- Even if you have you headphones plugged in, you can use the microphone on your phone which is often better. Just select the microphone you want to use in the "Input" selection.
- With headphones on, you can sing to yourself and work on your voice.
- For live performances, you will usually want to plug your device into something else or into headphones.
- For recording, select a file as your output.
- To prevent "pops" and thuds without a pop-filter, position your microphone to the side of your mouth. This prevents air blowing into the microphone when you says "p" sounds or other similar plosive sounds. You should point the microphone on your phone towards your mouth if you can. If you're not sure exactly where your microphone is, it's usually a small hole on your phone. While listening to your microphone live, use your fingernail to scrape or tap around your phone or blow into different parts of your phone and you will be able to identify it.
- You can also tape a cotton wool ball over your microphone as a budget pop filter, but it's not as effective as properly mounting your microphone.
- Prevent some clicks and other noise by mounting your phone instead of holding it in your hand. If you have a phone tripod, that can work well.
- A lot of newer phones have more than one microphone. Sometimes one on the bottom and one on the back or top. You can try both by selecting it specifically in the input options and see which works better for you.
- Reduce background noise by putting the microphone as close to your mouth as possible (but ideally to the side a little bit as mentioned above). This means your input gain will be lower and the background sounds will be relatively quieter.
- As well as the above, you can of course use the Background Noise Reduction feature of the app, which creates a profile of your normal room noise during silence and then removes it while speaking or singing. Increase the attenuation factor to remove more background noise.
- A useful combination for reducing background noise is to use the Background Noise Reduction feature as well as Dynamic Range Expansion. In other words, in the Dynamic Range Compressor, set the value to below 1.0 at perhaps around 0.8. If you're singing, then you may also find that adding some kinds of reverb also reduces background noise.
- Bluetooth or wireless headphones have a lot of lag (time delay) and are impractical when using the microphone for live performances. Use a wired headphone if you can.
Auto pitch correction
- If you turn the effect strength up to max, you will get a synthetic sounding result, a bit like the "T-Pain" or "Cher" effect.
- For more subtle improvement of vocals leave the strength at less than full and leave some smoothness. The smoothness controls how rapidly the pitch will change.
- Generally you want to keep "Preserve Formants" option for a more natural voice sound.
- Keep the settings away from the extremes (high effect, low smoothness) to reduce strange sounding digital artifacts.
helpguides